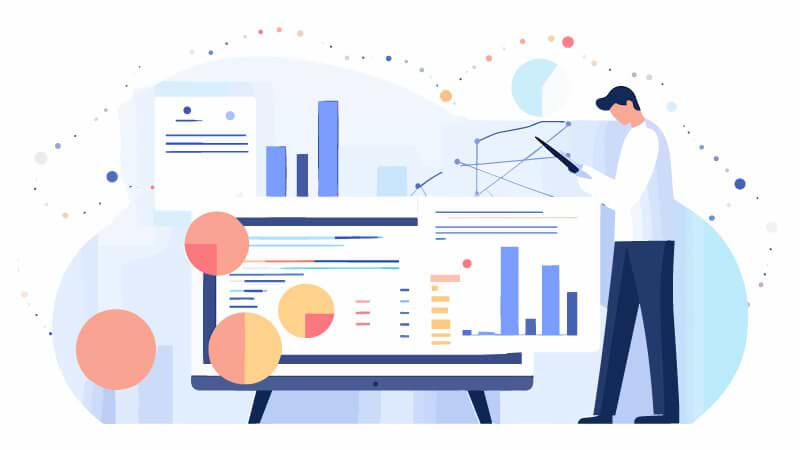こんにちは、ギャプライズ鈴木です。
Googleオプティマイズの提供終了が予告されている9月末日まで残り1ヶ月余りとなりましたが、代替ツールの選定を進められている方のなかには、GA4との連携や追加分析がうまくできるかどうかという点を重視されている方もいらっしゃるかと思います。
今回は、弊社が提供している「AB Tasty」という有償ABテストツールについて、GA4連携の方法をざっとご紹介します。具体的にはA/BテストのデータをGA4で出力するために必要なカスタムディメンションの設定方法と、実際にGA4でデータを出力する方法を紹介していきます。(社内の新人メンバー向けに行った共有会のログを記事化したものになります)
AB TastyとGA4を連携させることで、訪問者がサイト内でどのような振る舞いをしているかについて、より的確に把握することができるようになります。ツール上でテスト結果だけを追うのではなく、なぜそのような結果になったのかという「要因分析」を行いたい場合はぜひ実施しておきたい内容になります。
目次
カスタムディメンションの設定方法
はじめに、 AB Tastyのヘルプページ を見て、どのような設定をするのかを確認しましょう。 基本的には公式のリファレンスを見て、それに沿った設定になっているのかを確認しながら進めていく流れになります。
GA4のカスタムディメンションで、ab_tasty_visitor_idというユーザープロパティと、abtasty_campaignとabtasty_variationのイベントパラメータを設定する必要があります。以下の手順に沿って設定を行ってください。
1. ab_tasty_visitor_id(ユーザープロパティ)を設定する
まずは、ab_tasty_visitor_idというユーザープロパティを設定していきます。
1.「管理」>「カスタム定義」>「カスタムディメンションを作成」
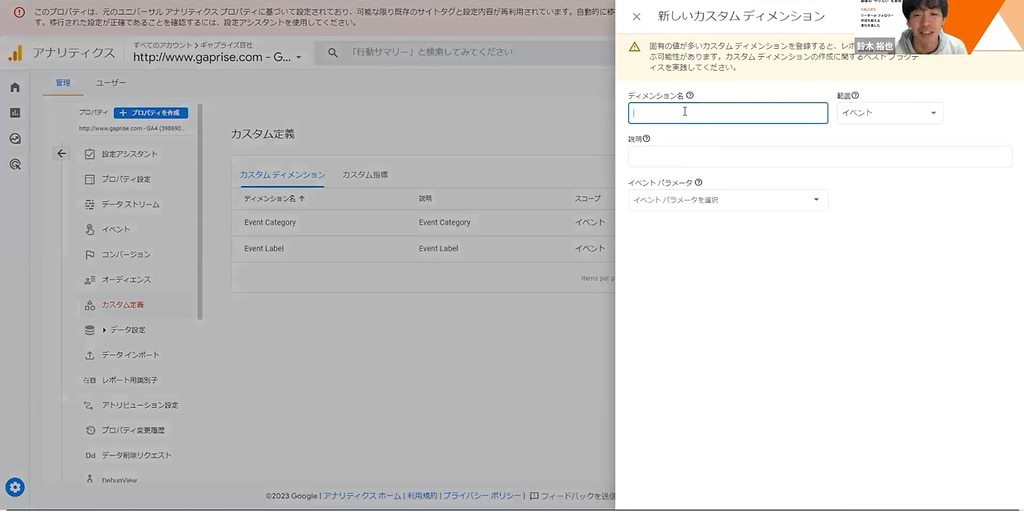
2.「ディメンション名」を入力
ディメンション名は、探索を使う際に出てくるディメンションの名前になります(例:「AB Tasty Visitor ID」)。特に決まりは無いのでどのようにつけても、日本語でも大丈夫です。
3.「範囲」で「ユーザー」を選択
範囲はスコープです。ユーザーというのは、ユーザーの状態に関する情報が格納されるディメンションで、例えば「何回購入したことがあるユーザーか」「年齢」など。Vistor IDは「このユーザーを一意に示すID」なので、スコープは「ユーザー」を選択します。
範囲で「ユーザー」を選択すると、下の項目の「イベントパラメータ」が「ユーザープロパティ」に変化します。
4.「ユーザープロパティ」に「abtasty_visitor_id」を入力
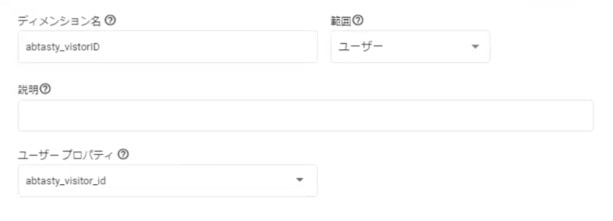
5.「保存」をクリック
こちらでab_tasty_visitor_idの設定が完了です。
同じ要領で、abtasty_campaignとabtasty_variation、2つのイベントパラメータも設定していきます。
2. abtasty_campaign(イベントパラメータ)を設定する
こちらはユーザープロパティではなくイベントパラメータになるので、範囲は「イベント」を選択します。
1.「カスタムディメンションを作成」
2.「ディメンション名」を入力 (例:「abtasty_campaign」)
3.「範囲」で「イベント」を選択
4.「イベントパタメータ」に「abtasty_campaign」を入力
5.「保存」をクリック
3. abtasty_variation(イベントパラメータ)を設定する
先ほどの2. abtasty_campaign(イベントパラメータ)を設定するを参考に、abtasty_campaignをabtasty_variationに変えたものを作成します。
以上でカスタムディメンションの設定が完了です。
探索でデータを見る方法
カスタムディメンションの設定ができたら、GA4の探索を使って分析してみましょう。
GA4の探索は、UAの方にあるカスタムレポートという自由度の高いレポート作成機能と同じようなものです。GA4で深掘りした分析をする場合、この探索という機能を使う必要があり、AB Tastyのイベントを使った深掘りした分析も基本的に探索を使用します。
1. ID確認用シートの作成
セグメント作成の際にテストパターンのID等を把握しておく必要があるため、ID等を一覧で出力しておきます。
1.「探索」>「空白」
空白を選択すると以下のような画面になります。この時点で探索レポートが1つ作成されたことになり、変更を加える度に自動で保存されていきます。
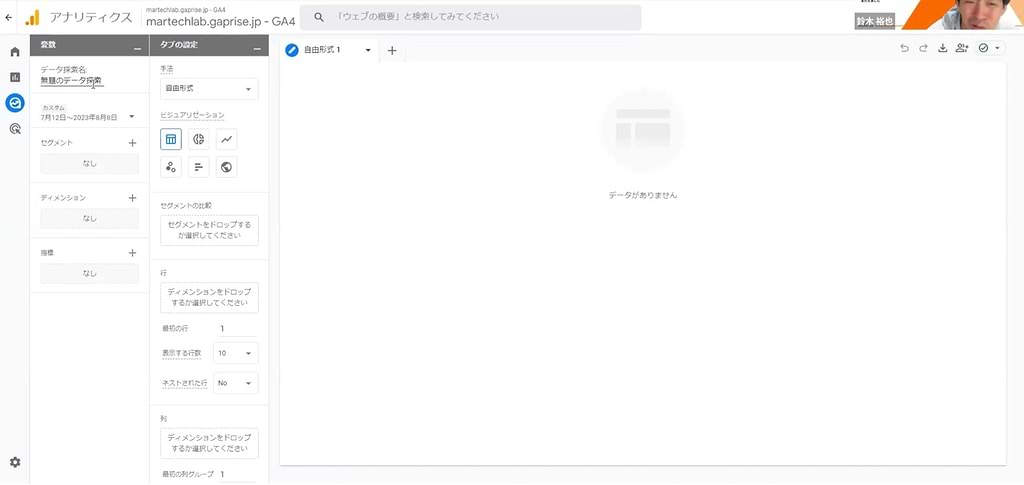
2.「データ探索名」を入力
データ探索名を変更しておかないと「無題のデータ探索」という名前で保存されてしまいます。あとで分からなくならないように、データ探索名を変更しておきましょう。
3.期間を選択
データ探索名の下にある日付をクリックすると集計期間が選択できるので設定します。ABテストのデータを見るには、ABテストが走っている期間に設定する必要があります。
4.「ディメンション」を選択
変数メニューの「ディメンション」の隣にある+をクリックすると、ディメンションの選択という画面が開くので、使用したいディメンションを選択します。
まずは、確認用としてAB TastyのキャンペーンIDを出力したいので、「カスタム」の中から「abtasty_campaign」と「abtasty_variation」を選択し、右上の「インポート」をクリックします。

5.「指標」を選択
次に、「ディメンション」と同じ要領で「指標」を選択します。指標は「すべて」の中から「総ユーザー数」を選択します。
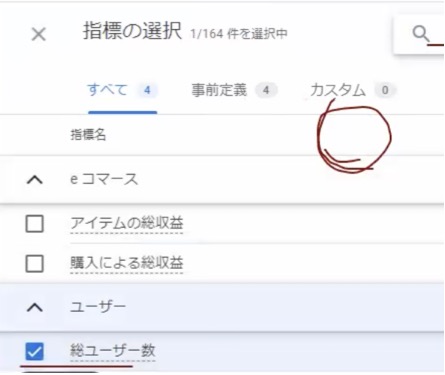
6.インポートしたディメンションと指標を、行・列・値に設定する
先ほどインポートしたディメンションと指標が、変数メニューに追加されています。 この状態だと、一覧から拾ってきただけの状態なので、ディメンションの「abtasty_campaign」と「abtasty_variation」の2つは「行」に、指標の「総ユーザー数」は「値」に、ドラッグ&ドロップします。すると、以下の表が作成されます。
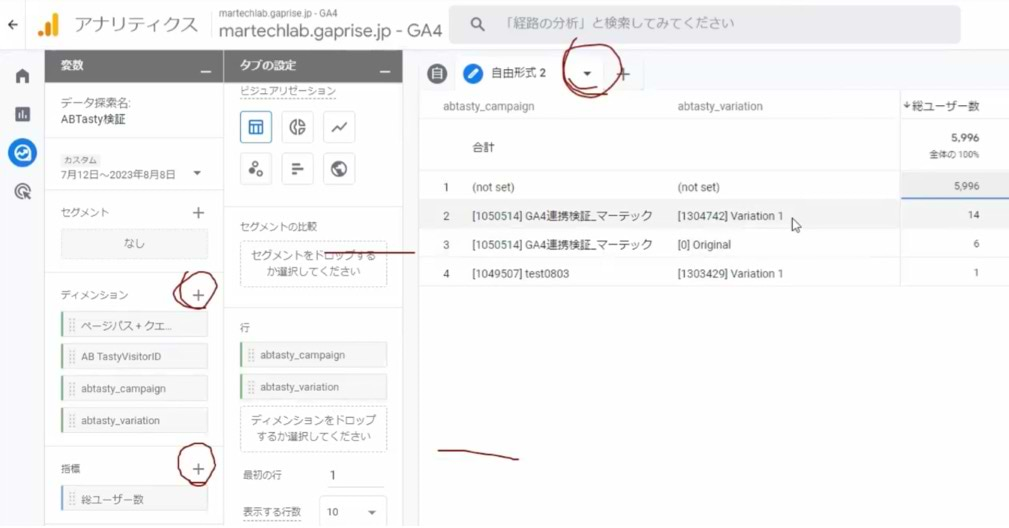
指定した期間内にAB Tastyで行われているテスト名とテストパターンのIDが一覧で出力されています。 セグメント作成の際にこちらの表でID等を確認します。
なおID確認用シートについてですが、必ず出力する必要はなく、下記のようにAB Tastyのレポート画面でバリエーション名の部分にマウスをホバーすると、吹き出しでIDが表示されます。こちらの方法でも把握は可能ですので、知っておきましょう。
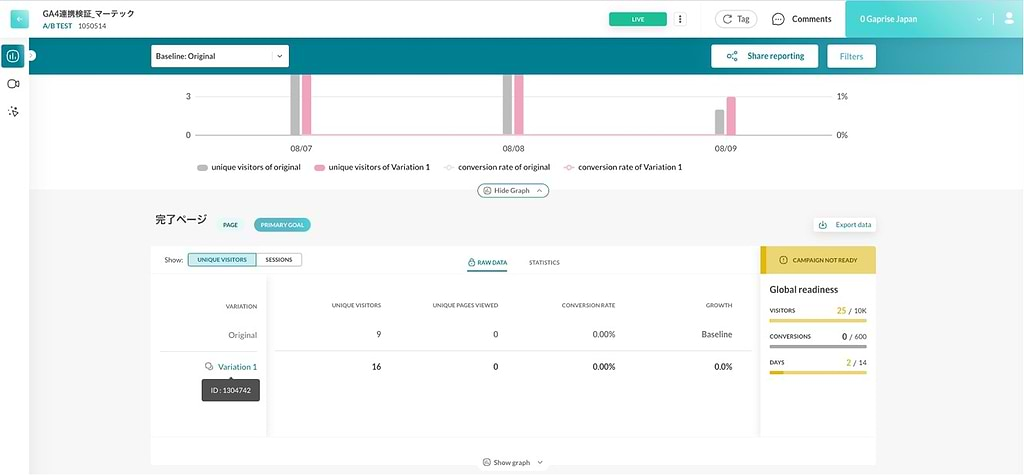
2. セグメントの作成
ABテストごとのデータを見るには「セグメント」を使用します。セグメントには種類があるのですが、基本的には「ユーザーセグメント」を選択します。

以下の画面が開くので「無題のセグメント」をクリックして名前をつけます。ABテストのオリジナルのセグメントから作成するので、originalとつけておきます。
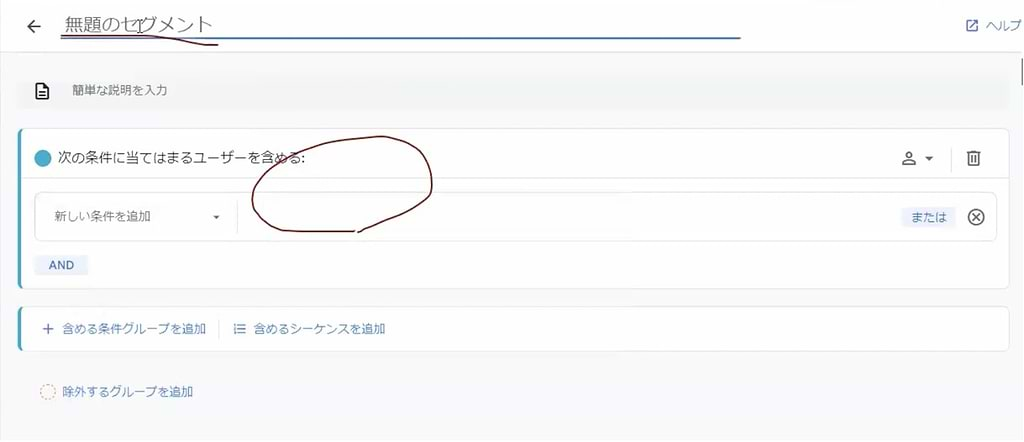
キャンペーンを設定します。 「新しい条件を追加」をクリック。 作成したディメンションを探していくのですが、「abtasty」で検索すると出てきます。キャンペーンなので「abtasty_campaign」を選択します。
ディメンション欄にカスタムと表示されているものが、カスタムディメンションで作成したものです。
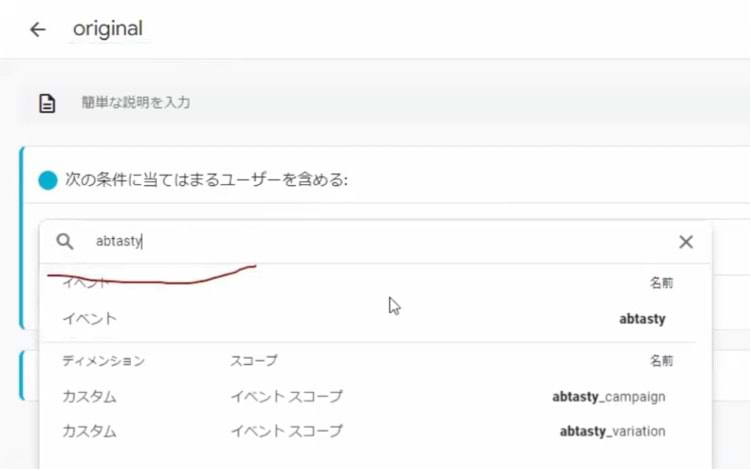
「フィルタを追加」で、空欄をクリックするとサジェストされるので、そこからoriginalの方を選びます。originalのキャンペーンIDは、先ほど出力したID確認用シートで確認します。
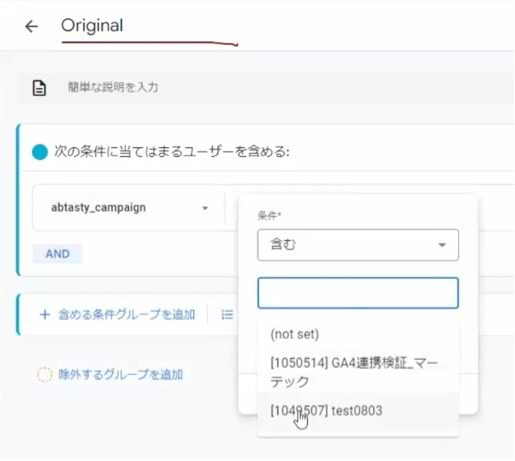
「いずれかの時点で」のチェックは必ず入れます。こちらにチェックを入れないと、期間の一番最後のデータ、のような意味のないセグメントになってしまいます。

「AND」をクリックして、バリエーションを追加します。
- 「新しい条件を追加」で、バリエーションなので「abtasty_variation」を選択
- 「フィルタを追加」で、originalのバリエーションを選択
- 「いずれかの時点で」のチェックは必ず入れます
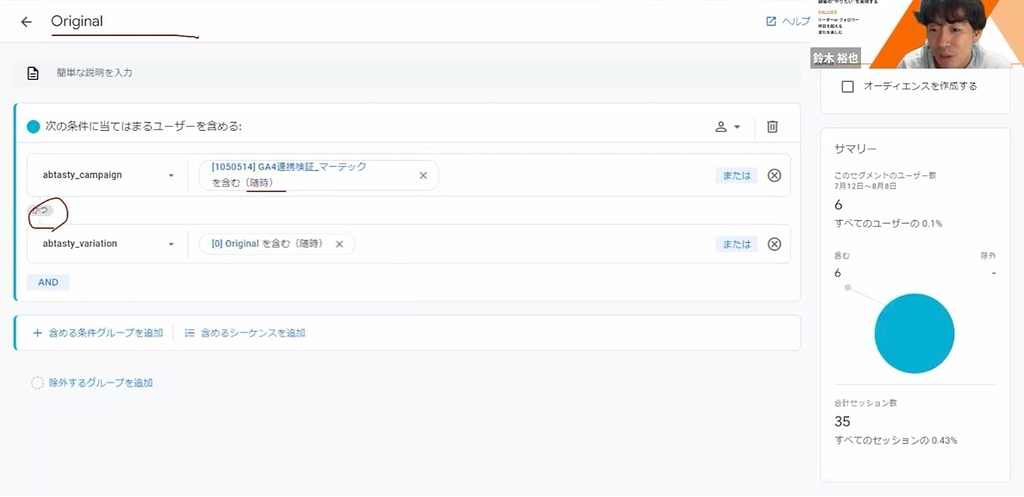
画面右のサマリーに、合計セッション数35と表示されています。セグメントの作成が正しくできている場合、このような数字が確認できます。間違っている場合は合計セッション数0などの異常な数値が表示されます。問題がないことを確認したら「保存して適用」をクリックし、 originalのセグメントが完成です。
続いて、testのセグメントを作成していきます。
複製ができないので少々面倒ですが、originalと同じ手順です。キャンペーンは同じもので、バリエーションはtestのものを選択します。testのキャンペーンIDは、ID確認用シートで確認します。
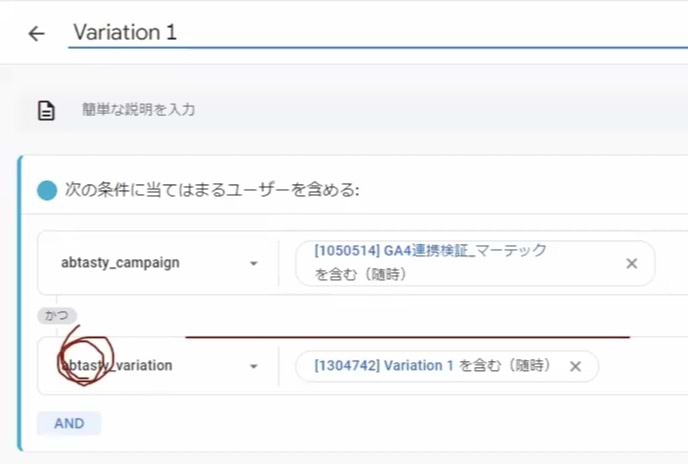
originalとtestのセグメント作成が完了です。
3. ディメンションと指標を組み合わせてデータを出力
準備が整いましたので、見たいデータを出力していきます。今回は、ページごとのセッション数を比較してみます。
シート上の+をクリックして、新しいシート(自由形式)を作成します。
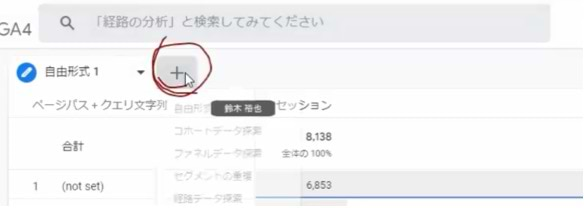
「ページごと」のデータを見るので、ディメンションは「ページパス+クエリ文字」を選択してインポートします。選択する際、種類が多く探すのが大変なので検索を使用すると良いです。
※ 探索は全体的にクセがあり、あまり融通が利かないので、初心者には使い勝手が悪く、最初のうちは苦労するかもしれません (例:ディメンションに「ランディング ページ」があるのですが、検索欄で「ランディングページ」と入力してもヒットしません。「ランディング」と「ページ」の間に半角スペースが入っていないとヒットしないのです。スペースが全角でもヒットしません。なので、この場合は「ランディング」だけで検索した方が良いです)
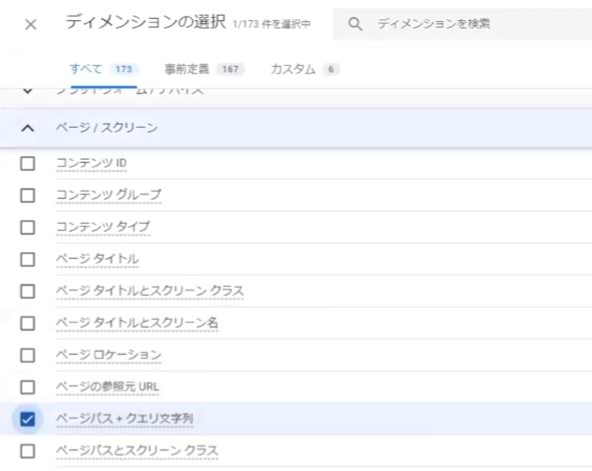
「セッション数」を見るので、指標は「セッション」を選択してインポートします。
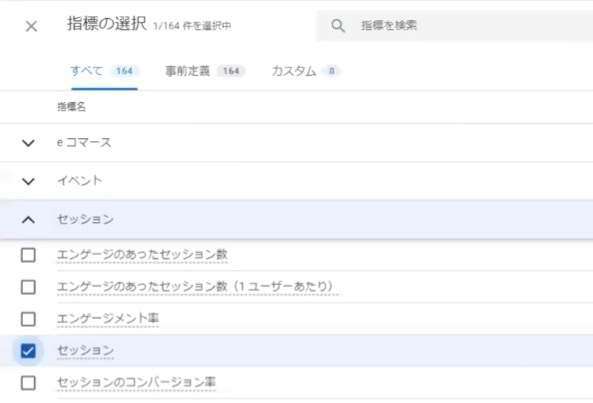
下記のようにドラッグ&ドロップします。
- 「セグメントの比較」に「Original」と「Variation 1」
- 「行」に「ページパス+クエリ文字」
- 「値」に「セッション」
すると、ページごとのセッション数をオリジナルとテストで比較した表を出すことができます。
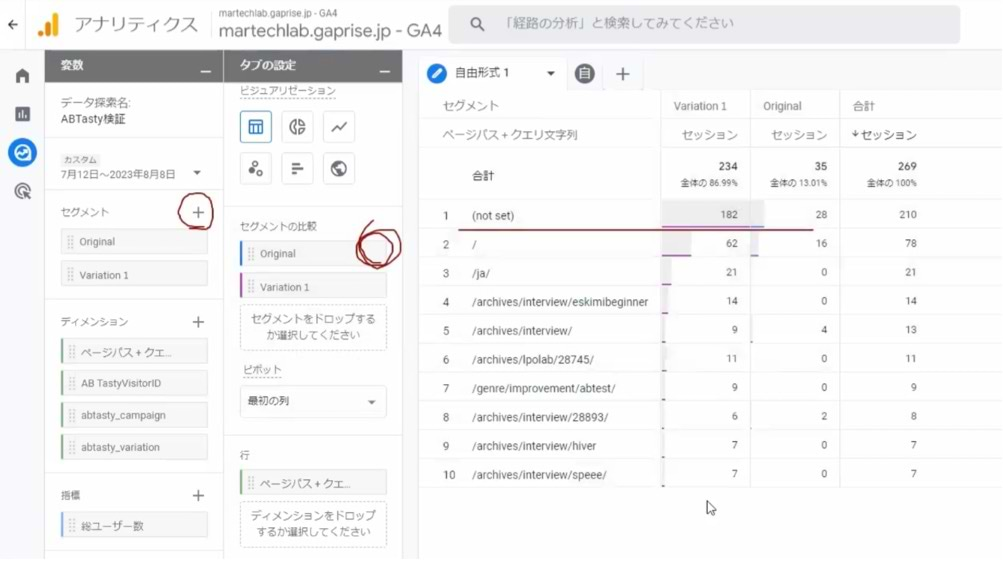
以上が、探索でABテストのデータを見る方法になります。
まとめ
A/BテストのデータをGA4で出力するために必要なカスタムディメンションの設定方法と、実際にGA4でデータを出力する方法を紹介しました。
探索そのものの使い方に関してはある程度知っておく必要はありますが、AB Tastyとの連携においては、セグメントを使えば基本的にどのようなデータでも比較できる状態になっているので、そちらを踏まえて各種データを見ていくようにしましょう。