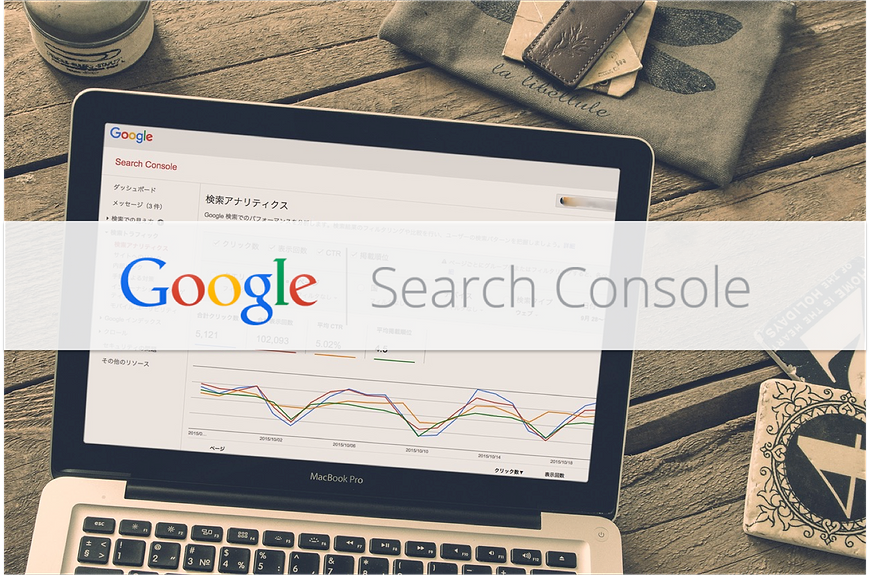Webサイトを運営し、Webマーケティングの施策を行うのに「検索キーワード」を分析することは必須です。
しかし、解析ツールの代表であるGoogleアナリティクスでは、流入している検索キーワードの多くが(not provided)表示になってしまい十分に分析できません。
その1つの代替方法としてGoogle Search Console(グーグルサーチコンソール)の「検索アナリティクス」機能を利用する方法があります。
本記事では、その検索アナリティクスを使って検索キーワードを分析する方法を詳しく解説していきます。
目次
Google Search Console(グーグルサーチコンソール)の登録方法
下準備は、トラッキングコードを入れるだけ
まずは下準備としてGoogle Search Consoleに登録しましょう。登録は簡単です。指定のトラッキングコードを、解析したいWebサイトのHTMLに貼り付けるだけです。以下の手順に従って登録しましょう。
まずは、Google Search ConsoleにGoogleアカウントでログインして、自分のサイトと紐づけましょう。ログインすると以下のようにプロパティ管理画面が表示されます。
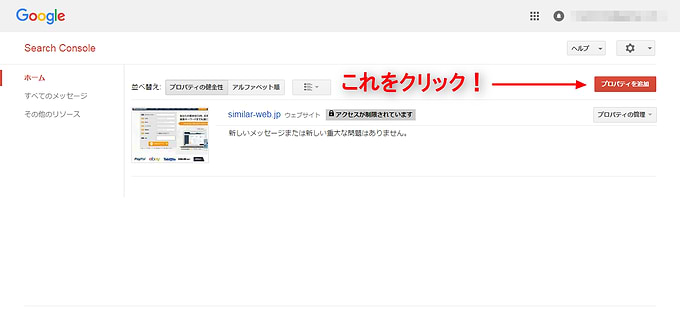
ログイン後、画面右上の「プロパティを追加」をクリックすると、WebサイトとGoogleアカウントを紐づけるための手順が表示されます。

テキストボックスに登録したいWebサイトのURLを入力して「続行」を選択しましょう。
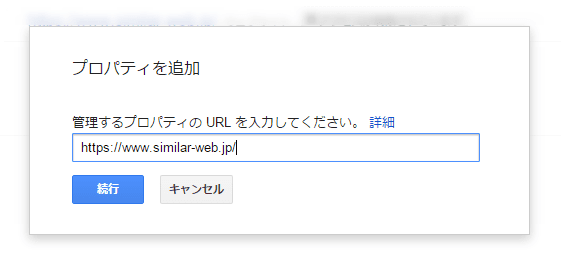
「続行」をクリックしたらGoogle Search Consoleの登録方法をいくつか選ぶことができます。ここではhead内にHTMLタグを貼り付ける方法を紹介しましょう。「別の方法」タブを選択し、「HTMLタグ」を選択しましょう。
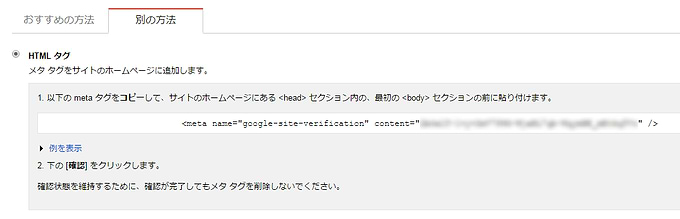
指示通り、メタタグをコピーして、管理するWebサイトのHTMLファイルに貼り付けましょう。<head>~</head>の間なら貼り付ける場所はどこでも大丈夫です。

HTMLファイルを更新したら、「確認」をクリックし、Google Search Consoleに反映させます。
Google Search Consoleがサイトの所有権を確認したというメッセージが表示されれば設定は完了です!
「はてな」「Ameba」などのブログサービスでも利用可能
Google Search Consoleは「はてなブログ」「アメーバブログ」「Tumblr」「ライブドアブログ」など、HTMLを直接編集することがないブログサービスでも登録することができます。
それぞれのブログサービスの詳しい登録方法は以下のページを参考にしてください。
- はてなブログにGoogle Search Console(旧ウェブマスターツール)の設定方法
- アメブロをSearch Console(ウェブマスターツール)に登録する方法
- TumblrのサイトをSearch Consoleに登録する方法(旧ウェブマスターツール)
- ライブドアブログにGoogle Analyticsとウェブマスターツールを設定する
検索アナリティクスでキーワードを分析する
設定が完了したら、さっそくヒットしているキーワードを確認してみましょう!今回は、SimilarWeb(シミラーウェブ)日本語公式サイトを参考に取り上げます。
検索アナリティクスを表示
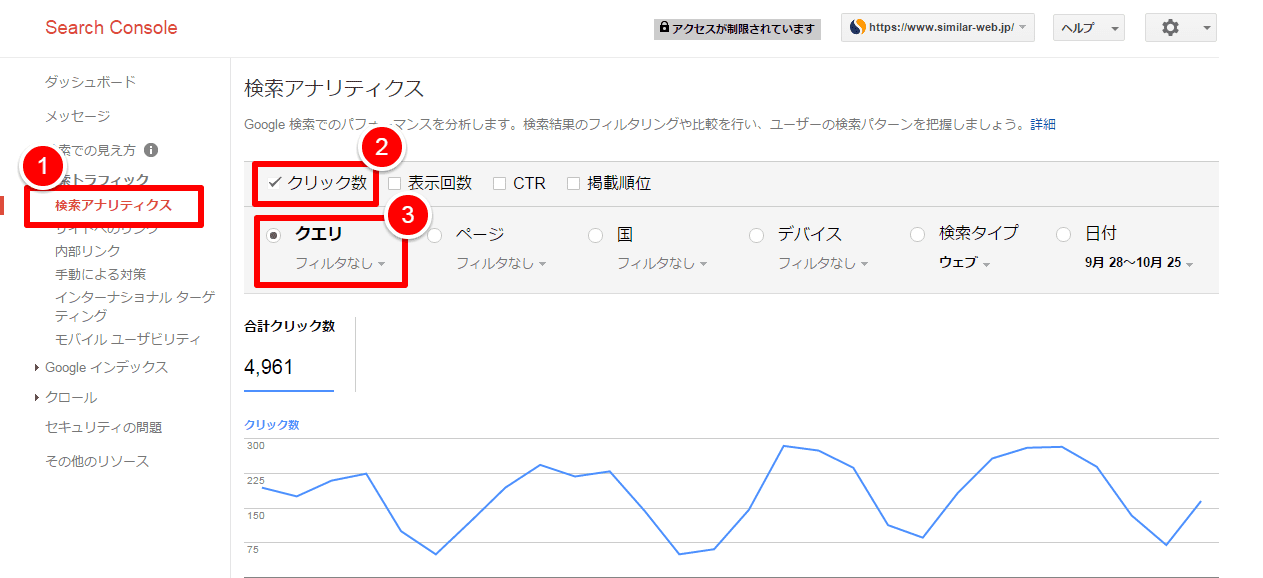
「検索アナリティクス」→「クリック数」→「検索クエリ」と進むと、直近1か月間のデータが表示されます。ここ1か月のGoogle検索結果において、SimilarWebのサイトは5000回近くクリックされ、平日にクリック数が増える傾向が読み取れます。
自然検索結果に表示された回数
とはいえ、クリック数だけではデータとして不十分です。図のように、「表示回数」のチェックボックスもオンにしてみましょう。
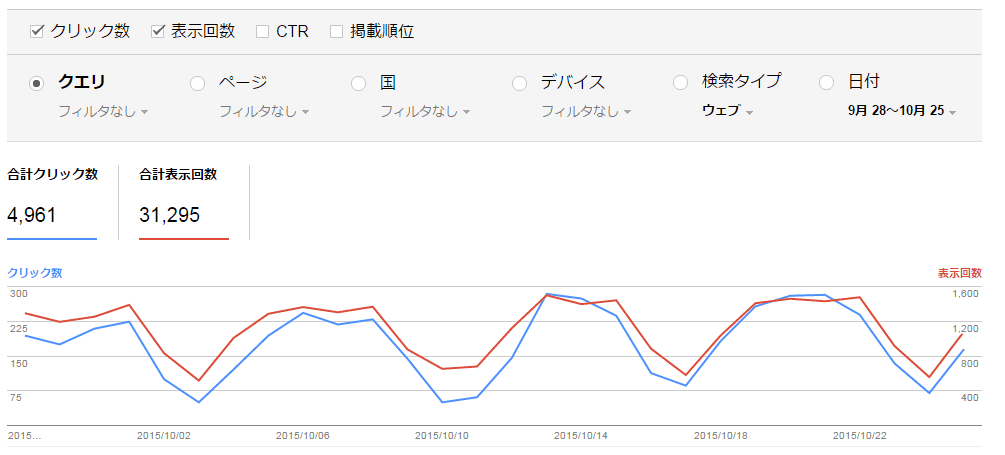
表示回数は多いときで1,200回~1,600回であるのに対して、クリック数は150~225の間にあります。
あれ? そんなにクリックされてない?
表示回数とクリック数の関係を分かりやすく概観したいですよね。
そんなときには「CTR」という指標で分析してみるのがオススメです。
Google Search ConsoleならCTR表示もカンタン
CTRとは「Click Through Rate」の略であり、「クリック率」と呼ぶこともできます。この値は、「クリック回数」÷「表示回数」で求められ、広告の効果測定に用いられる指標です。この値を使えば、検索結果においてどれくらいクリックされているのか分かりますね。裏を返せば、検索結果に表示されてもどれだけ無視されているのかについても測れるというわけです。
Search ConsoleならCTRをいちいち計算する必要はありません。チェックボックスをオンにするだけで、簡単にグラフ表示して傾向を読み取ることができます。
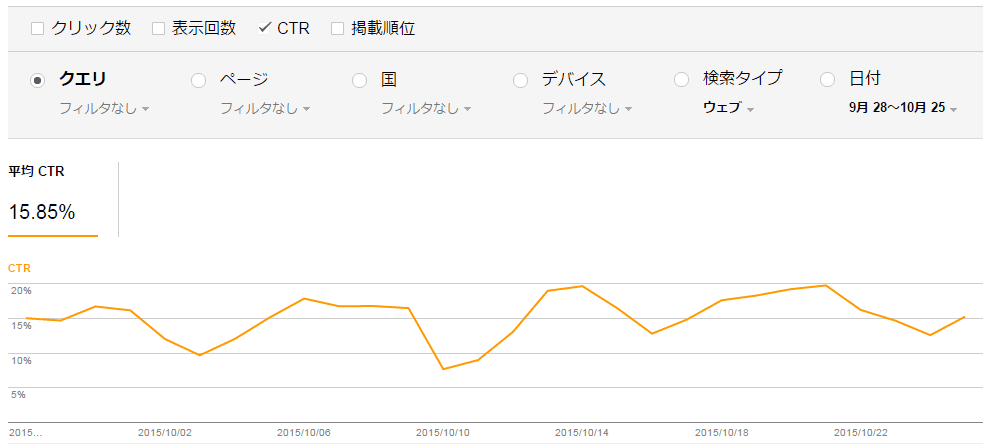
平均CTRは15.85%、高いときでも20%です。検索結果で、SimilarWebのWebサイトを見かけたひとの5、6人に1人がクリックしているという結果になりました。
また、検索キーワード別にCTRを確認すれば、ユーザが自分のサイトに流入するときのキーワードの傾向が分かります。それをもとにユーザの求めている情報も推測できるでしょう。
気になる平均検索順位は…
検索順位も、同じ方法で表示できます。
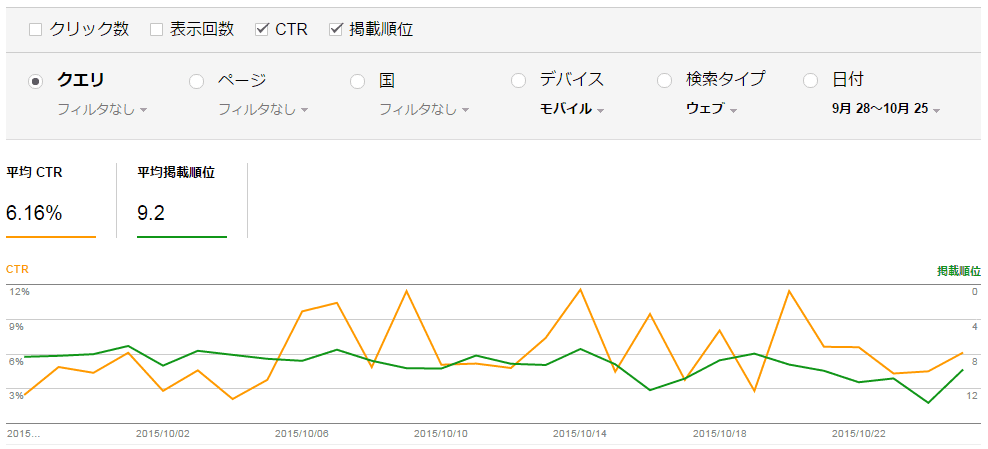
平均検索順位は9.2位と、ぎりぎり検索結果の1ページ目にとどまっていますね。あまりに平均検索順位が低いようなら、弱点となっているキーワードを探して、そのキーワードで検索順位が上がるように対策する必要があるでしょう。
さらにデータを絞り込む
次は、国・デバイス・検索タイプ別など各項目データで分析してみましょう。

どんなキーワードでユーザは訪れているのか。クエリを分析
「クエリ」を選択し、グラフの下に表示されているデータテーブルを見てみましょう。「クエリ」とは、「ユーザーが検索時に入力する単語・フレーズ(複合語)」を指しています。
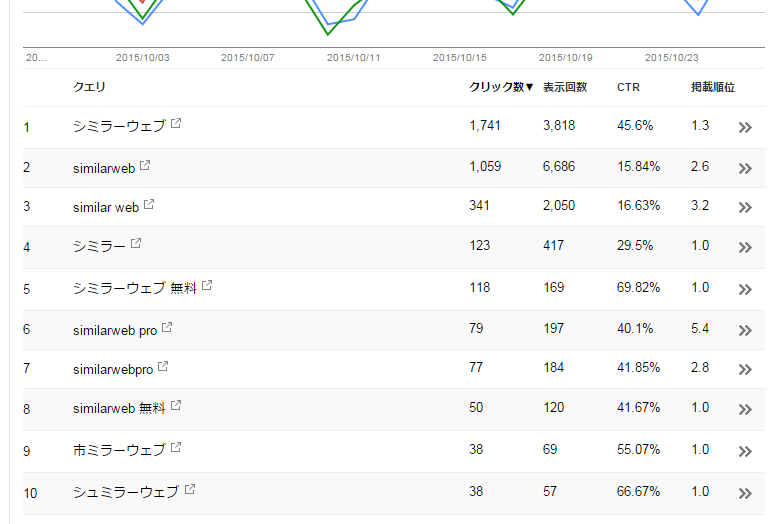
SimilarWebのサイトで確認したところ、名前のミスタイプや表記ゆれからの流入が多かったものの、「クリックストリームデータ」や「競合分析」、「競合サイト アクセス数 調べる」というようなキーワードからの流入も一定数見受けられました。
ほとんどのユーザーがSimilarWebの名前をどこかで知ったうえで詳しい情報を求めて検索している、という可能性が高そうですね。
どのページが最も大きい検索流入を得ているのか
次に「ページ」を選択してみましょう。ここでは紐付けたサイトのどのページがよくクリックされているか、どれだけ表示されているのかを確認することができます。

トップページが圧倒的1位ですが、ランディングページも集客の役目をちゃんと果たしているようです。
次いで、SimilarWeb PROの価格・プラン掲載ページ、当ブログとなっています。
国ごとに検索データを分析
任意の国からの検索データだけを抽出することや、2つの国を比較することもできます。
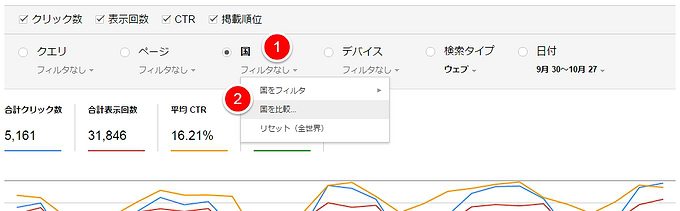
「国」のドロップダウンメニュー内の「国を比較」から、比較したい国を選ぶことができます。ここでは、日本とアメリカのデータを比較してみました。
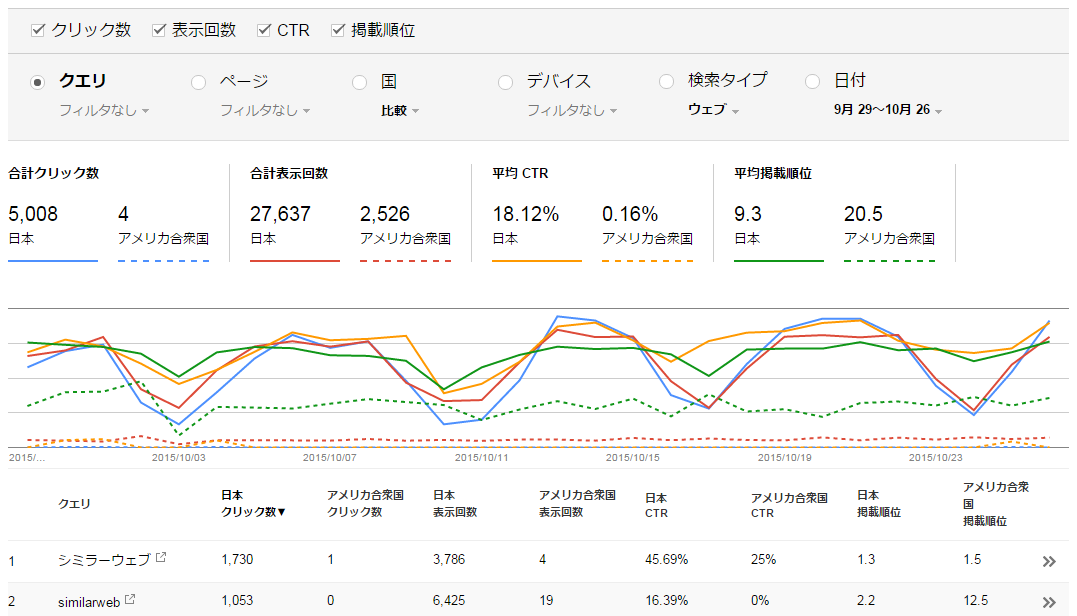
上図の通常の線の部分が「日本」からの流入で、点線部分が「アメリカ合衆国」からの流入を解析したものです。分析に使用しているSimilarWeb(シミラーウェブ)日本語公式サイトは日本ユーザーを対象にしているため、海外からの検索流入はほとんどないことがわかります。
デバイスの種類ごとに検索データを分析
同様にして、「デバイス」からユーザーの使用しているデバイスごとにデータを分類できます。なお、Google Search Consoleで分類できるのはPC、タブレット、モバイルの3種類だけとなります。
ここでは、PCとモバイルのデータを抽出してみましょう。

CTRは、PCからの検索のほうがおよそ3倍も大きいですね。対して、モバイル検索のほうが、掲載順位は一貫して高いことが読み取れます。
モバイルからの検索流入が多いのに、モバイル対応でないならば、早急に対応が必要かもしれません。Googleによって「スマホ対応」と認定されたサイトはモバイル検索において優遇されることが、公式に発表されています。
検索タイプごとに検索データを分析
主要な検索タイプである、ウェブ検索・画像・動画で分類もできます。検索タイプというのは、以下の図で示される検索対象の種類のことです。
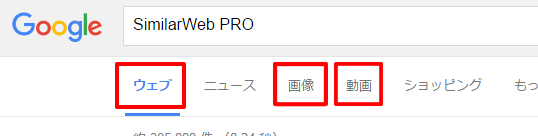
「デバイス」と同様に、「検索タイプ」から「ウェブ検索」と「画像」を選択して比較してみましょう。
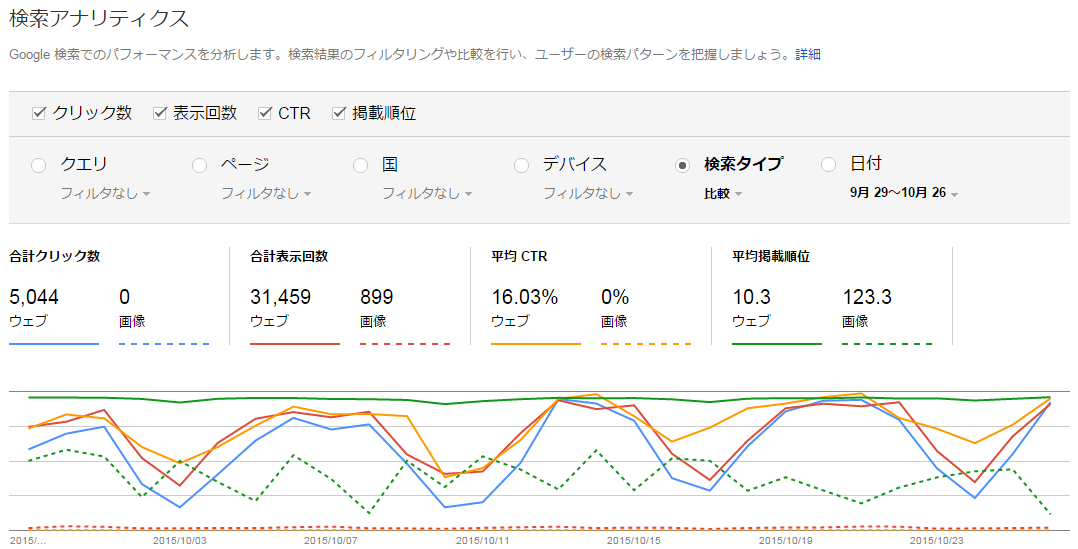
SimilarWebのサイトは画像検索結果に表示はされているものの、掲載順位は低く、全くクリックされていないことが分かります。
例えば、Tripadvisorのような旅行サイトは、画像からの流入がかなり大きいと言われています。画像・動画検索での掲載順位は、そのサイトが扱うコンテンツによるところがやはり大きいのです。
期間を指定して検索データを表示
最後に、「日付」から「過去90日間」を選択してデータの範囲を大きくしてみます。
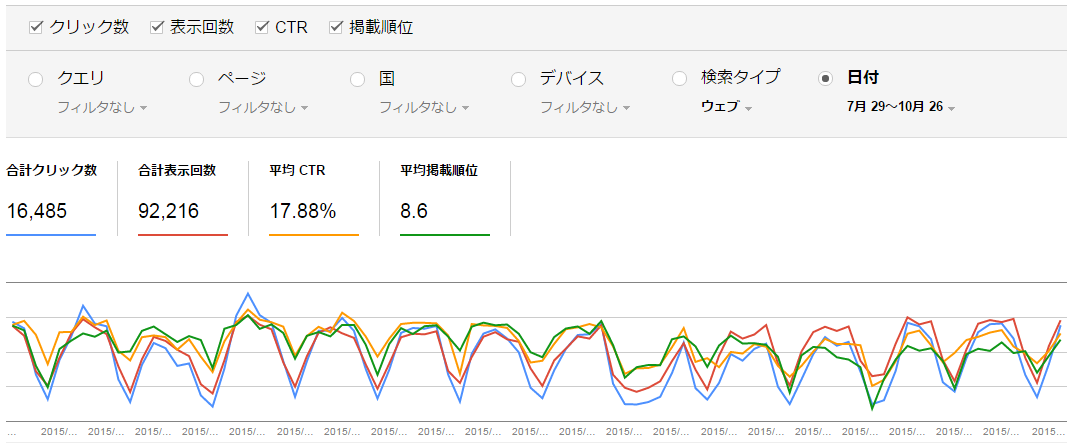
表示するデータの期間を指定すると、よりデータの周期性や相関が見えやすくなることもあります。上図のように、範囲を過去90日間にしてみると、毎週末にSimilarWebは検索されにくくなるという周期が明白になります。
掲載順位がこれほど頻繁に上下することや、クリック数・表示回数・CTR・掲載順位が高い相関のもとに変動していることも着目に値します。
まとめ
今回ご紹介したこれらの機能は、組み合わせて使うことが重要です。
「7月初めからから8月末までのあいだに、モバイルからのCTRはどうだったのか」、「海外から、PCでの検索流入が格段に多くなったのはいつなのか」というような調査も今回紹介した機能を組み合わせることで可能になります。
「流入キーワードを分析するだけのSEOはもう古い」などといわれる昨今、Google Search Consoleのように、検索データを手軽に扱えるアプリケーションは非常に重要です。
また、今回ご紹介した検索アナリティクス以外にも、Googleにクロールを要求したりサイトマップを送信したりする機能も備えています。あなたが、まだGoogle Search Consoleをあまり利用したことがないのなら、まずは検索アナリティクスから活用してみましょう。
▼この記事を読んだあなたにオススメの記事
*「Googleアナリティクスの (not provided) の意味と7つの対策まとめ【2015年最新版】」
*「Googleアナリティクスで目標設定をしなくても2分でコンバージョンキーワードを知る方法」