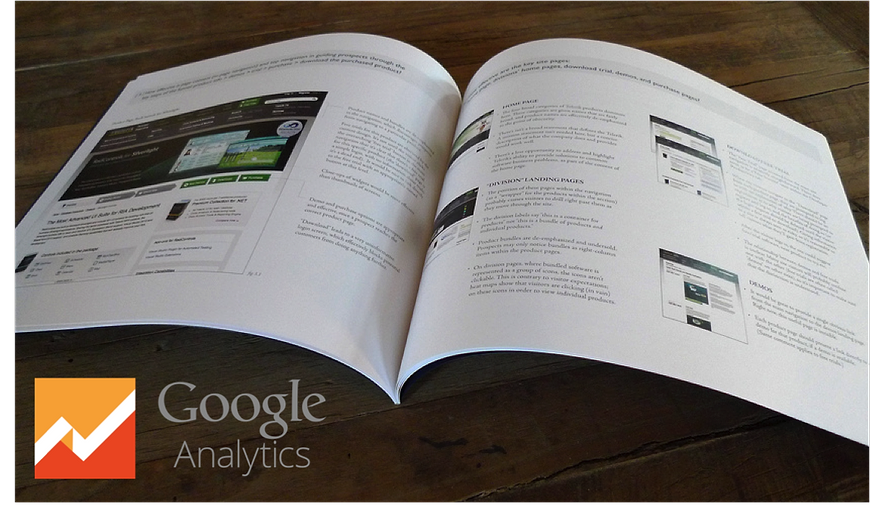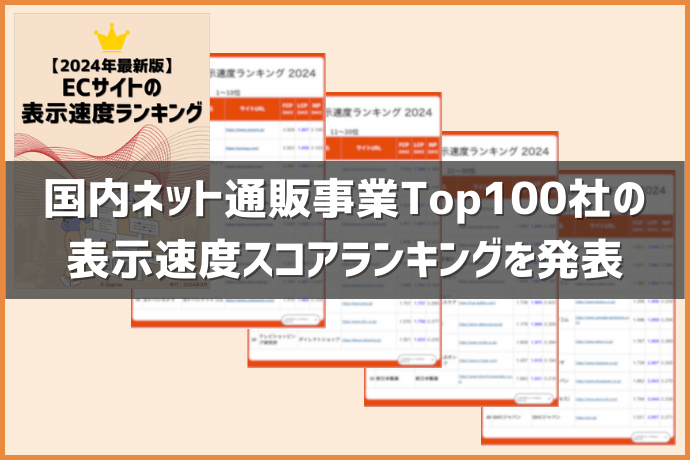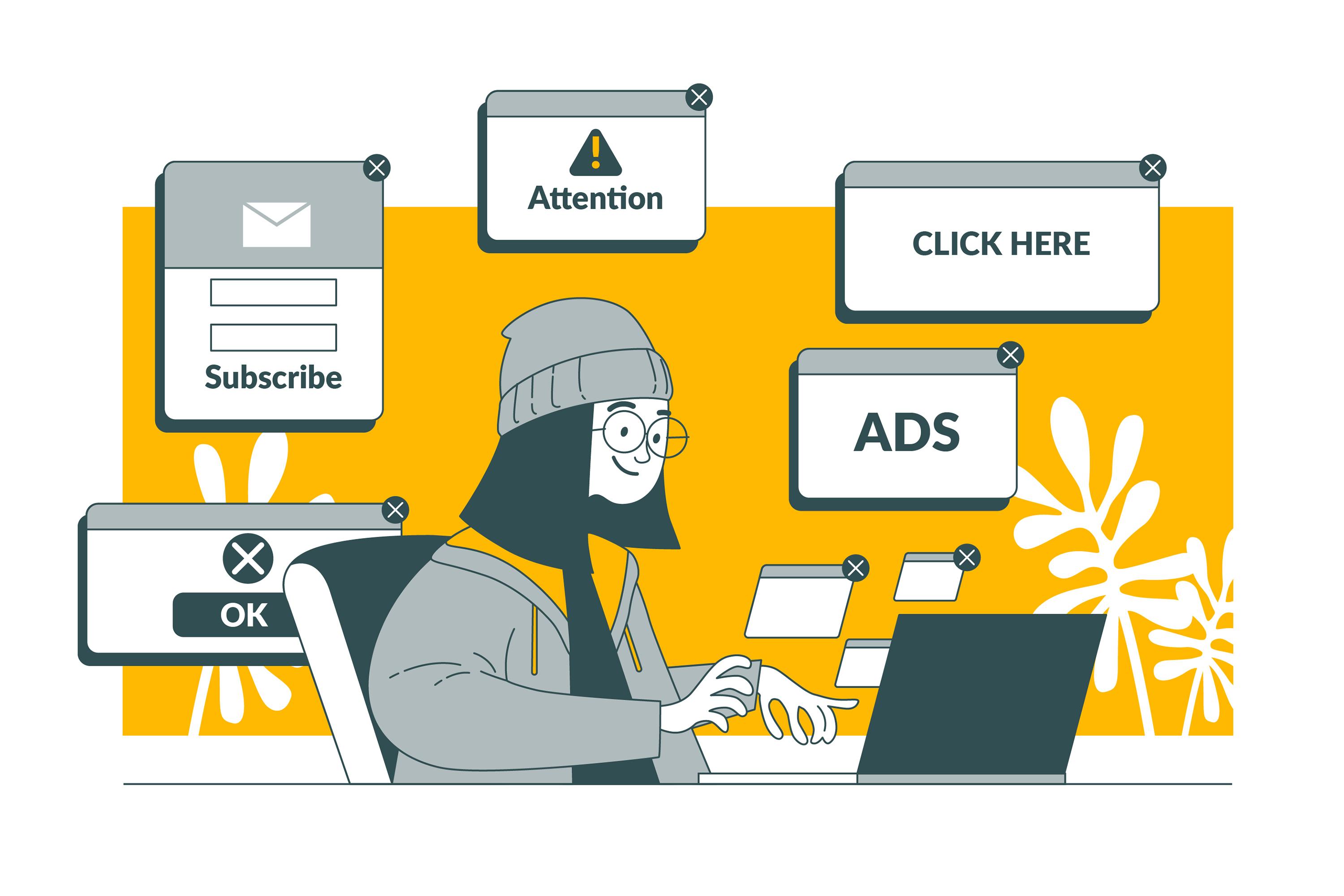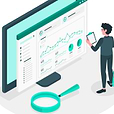こんにちは、SEO対策の株式会社ユナイテッドリバーズの岡崎と申します。
「アクセス解析」って楽しいですよね。Google Analyticsを触っているうちに時が経つのを忘れてしまい、いつの間にか何時間も経っていた…という経験のあるWeb担当者は多いのではないでしょうか。
しかし、こういう気持ちを共有できる人はどうやら稀なようです。
とくにチームで仕事を進めている場合、エンジニアやデザイナーが数字に無関心だったり、反対に上司はマメなレポート提出を求めてきたりでうんざりしてしまうケースはままあるかと思います。
「うるせえ、アナリティクス見ろ、このやろー!」
と叫び出しそうな気持ちになるWeb担当者のために、Google Analyticsのマイレポート機能を使った情報共有の方法をご紹介します。
目次
マイレポート機能とは?
マイレポート機能とは、読んで字のごとく、自分だけの専用レポートを作成する機能です。Google Analyticsで普段からチェックする項目って案外限られていますよね。全体の傾向を掴んでから、気になるところを深掘りしていくという使い方をしている担当者さんが多いと思います。
しかし、ひとつひとつの数値を確認するためにあちこちのページを確認するのはちょっと面倒。そんな一手間を減らせる機能が「マイレポート」です。
セッションの推移や目標の完了数、離脱率の高いページなど、自分が見たい数字を1画面にまとめておくことができます。
マイレポート機能の基本的な使い方
それでは早速レポートを作成してみましょう!
新しいマイレポートの作成
左メニューの「マイレポート一覧」>「新しいマイレポート」をクリックします。
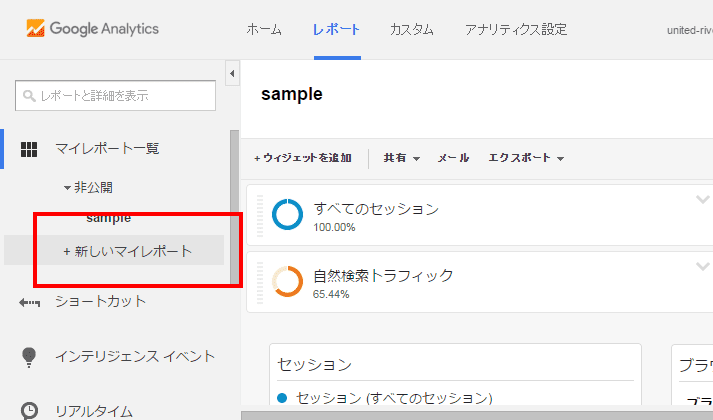
次に「空白のキャンパス」か「デフォルトのマイレポート」を選択します。はじめてマイレポート機能を使う際には、基本的な項目があらかじめ入っている「デフォルトのマイレポート」を選んだ方がとっつきやすいでしょう。
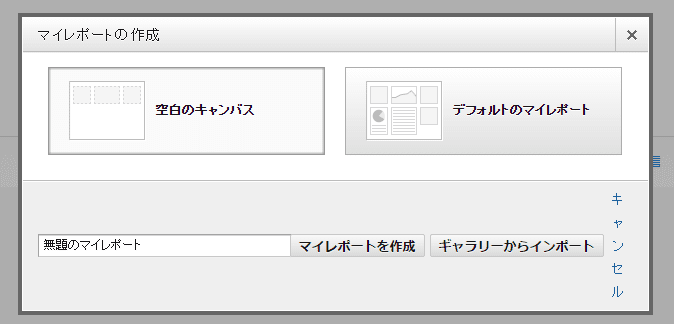
ちなみに、「ギャラリーからインポート」を選ぶと世界中で共有されているマイレポートの設定を取り込むことができます。(個人的には興味本位でしか使ったことがありませんが)
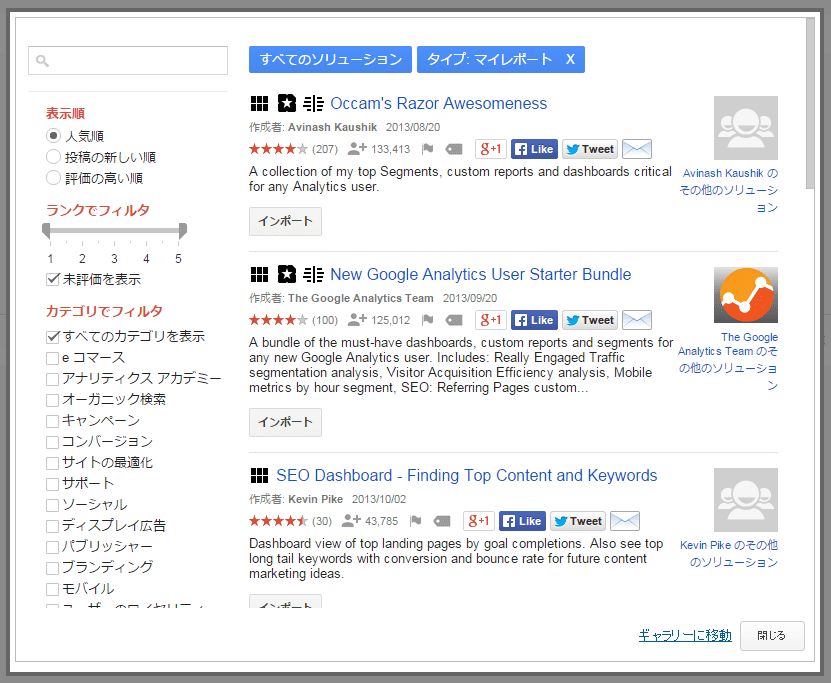
「デフォルトのマイレポート」を選択すると、こんな画面が表示されます。
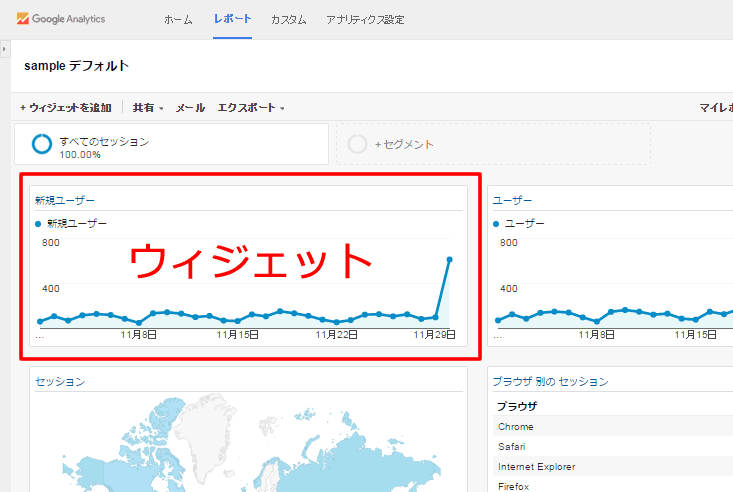
上図の赤枠で囲んだ箇所を「ウィジェット」と呼びます。このウィジェットは、自分で好きなものを選んで表示できます。デフォルトで表示されているウィジェットは以下の8個です。
- 新規ユーザー
- 地図
- 平均セッション時間とページ/セッション
- 目標の完了数
- ユーザー
- ブラウザ別のセッション
- 直帰率
- 収益
これから不要なものを抜き、必要なものを加えると自分だけのマイレポートが出来上がると言うわけです。
ウィジェットの移動・編集・削除
ウィジェットの上にカーソルを重ね、カーソルが十字型になったところでドラッグをするとウィジェットの移動ができます。
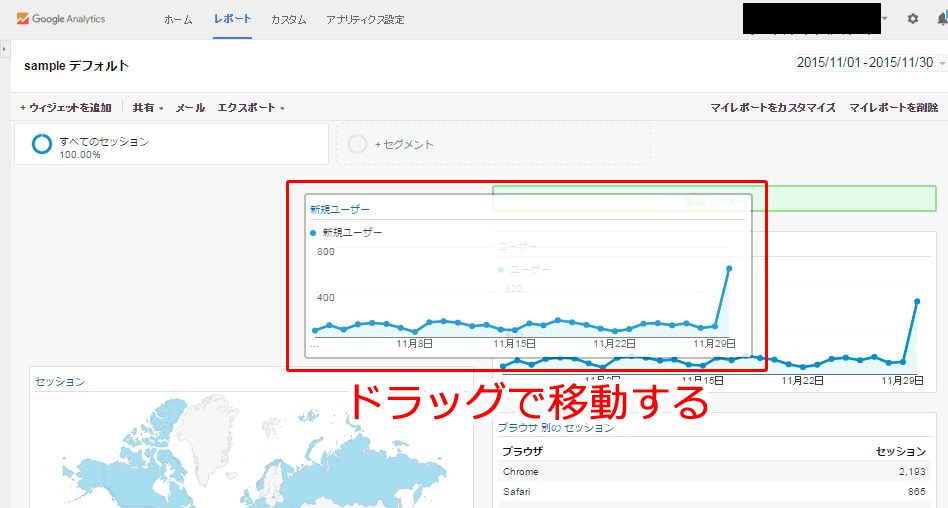
ウィジェットの編集は、同じくカーソルを重ねたときに表示される鉛筆型のボタンから。
ウィジェットの削除は「×」ボタンから可能です。
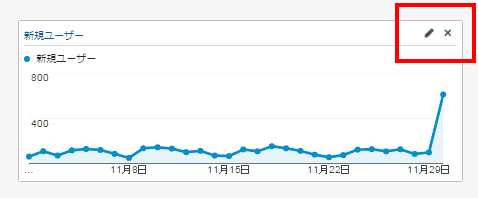
ウィジェットの新規追加
左上の「+ウィジェットを追加」から新しいウィジェットの作成が可能です。
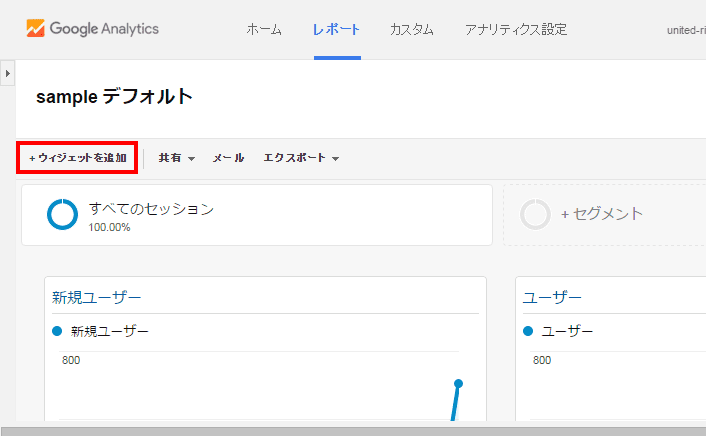
「指標」「タイムライン」「地図表示」「表形式」「円グラフ」「棒グラフ」から表示形式を選ぶことができます。多用するのは「タイムライン」と「表形式」でしょうか。
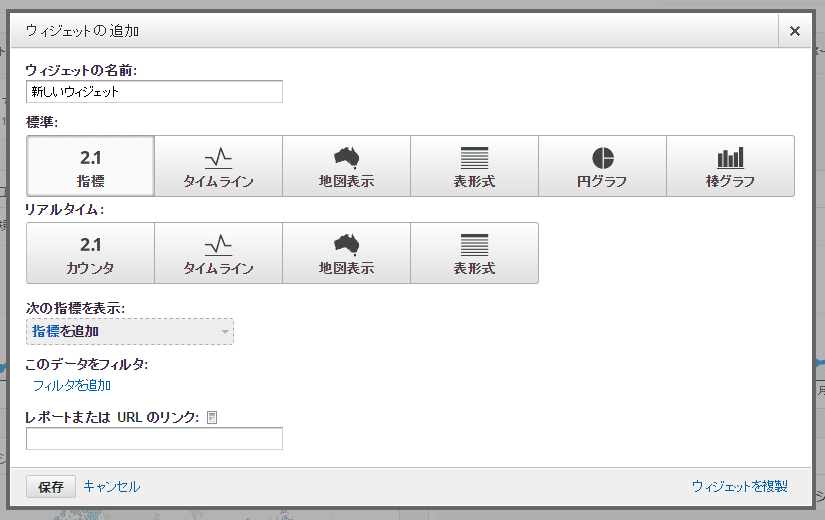
「タイムライン」で「平均ページ滞在時間」を表示してみましょう。「ウィジェットの名前」は自動で入るので空白でかまいません。
「タイムライン」を選択して、指標に「平均ページ滞在時間」を入力したら「保存」をクリックします。
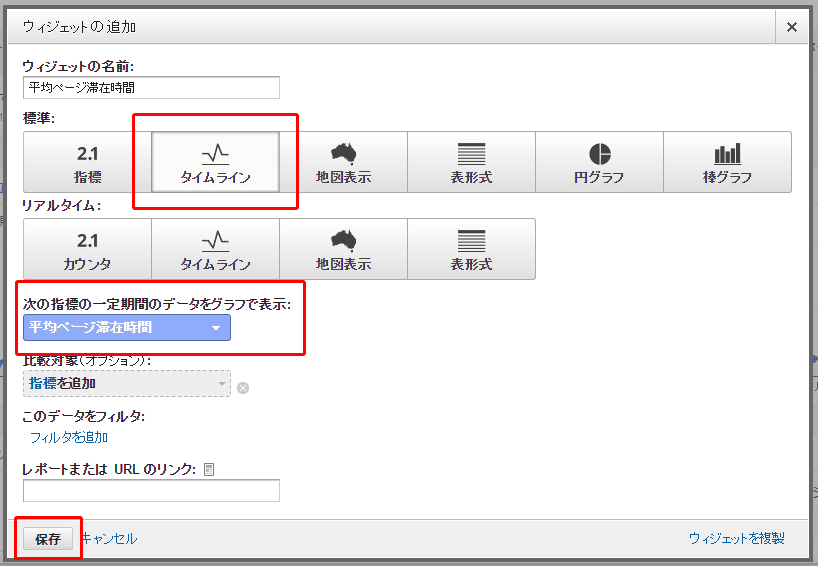
そうすると、下図の時系列に沿った折れ線グラフが表示されます。

この要領で、定期的にチェックしたい項目のウィジェットを作ってマイレポートに並べていきます。
マイレポートを定期的にメールで配信する
マイレポートはPDFで出力することができます。Google Analytics上での見え方そのままなので、グラフが豊富に使われた「なんかいいかんじ」のレポートが自動で作れるわけです。
本格的な分析をするには不十分かもしれませんが、上司への定期報告やメンバーへの共有レベルであれば、パッと見でわかりやすいレポートが出力できるのは非常にありがたいです。「細かい数値は見るのはイヤ!」という人でも、グラフになっているとそれほどの拒否感を示さなかったりします。
さて、これだけでもありがたいのですが、痒いところに手が届くのがGoogle Analytics先生のすばらしいところ。このレポートを定期的にメール配信できる機能がついています。
使い方は、まず上部メニューの「メール」をクリック。
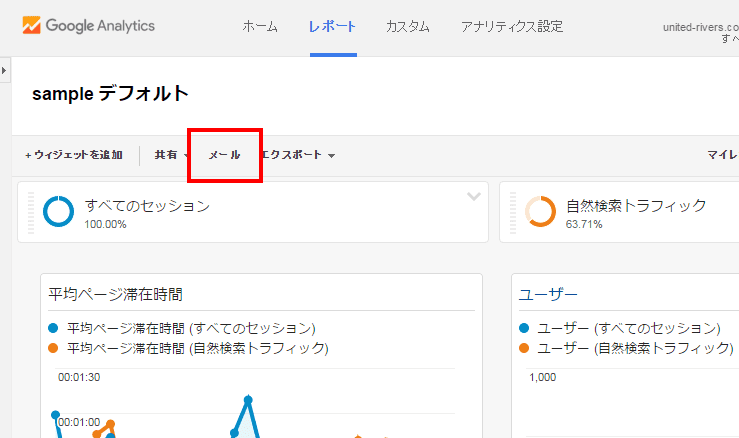
次に、「宛先」「件名」「頻度」と「曜日」を入力し、「送信」を押したら完了です。
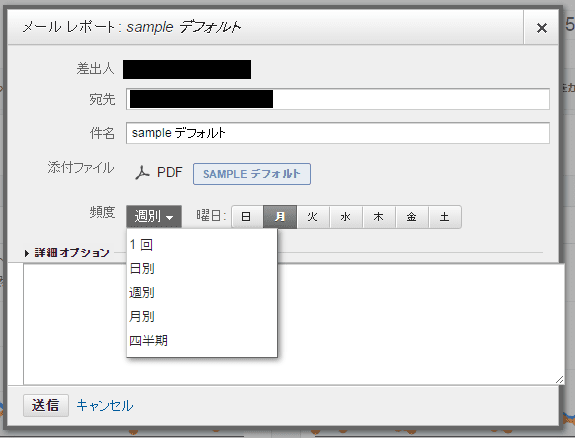
宛先には上司のメールアドレスや、チームのメールアドレスを入力しておき、レポートが配信されたらそれにかぶせてコメントを送ればよいでしょう。
定例ミーティングの前に配信して、ミーティングの際に口頭で解説するのもよさそうですね。
まとめ
いかがでしたか?
マイレポート機能は自分ひとりで使うのにも便利ですが、それ以上に組織で利用するときに威力を発揮する機能だと思います。上司への報告レポート作成に追われてしまっていたり、メンバーが数値に関心を持ってくれなくて困っていたりしたらぜひ活用をしてみてください。
▼この記事を読んだあなたにオススメの記事
*「Googleアナリティクスの (not provided) の意味と7つの対策まとめ【2015年最新版】」
*「Googleアナリティクスのアドバンスセグメントを使って目標設定無しでもコンバージョンキーワードを知る方法」
*「【随時更新】1分で効果計測できるGoogleアナリティクスの使い方とサイト改善方法」