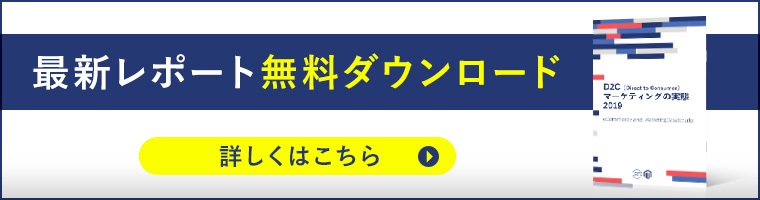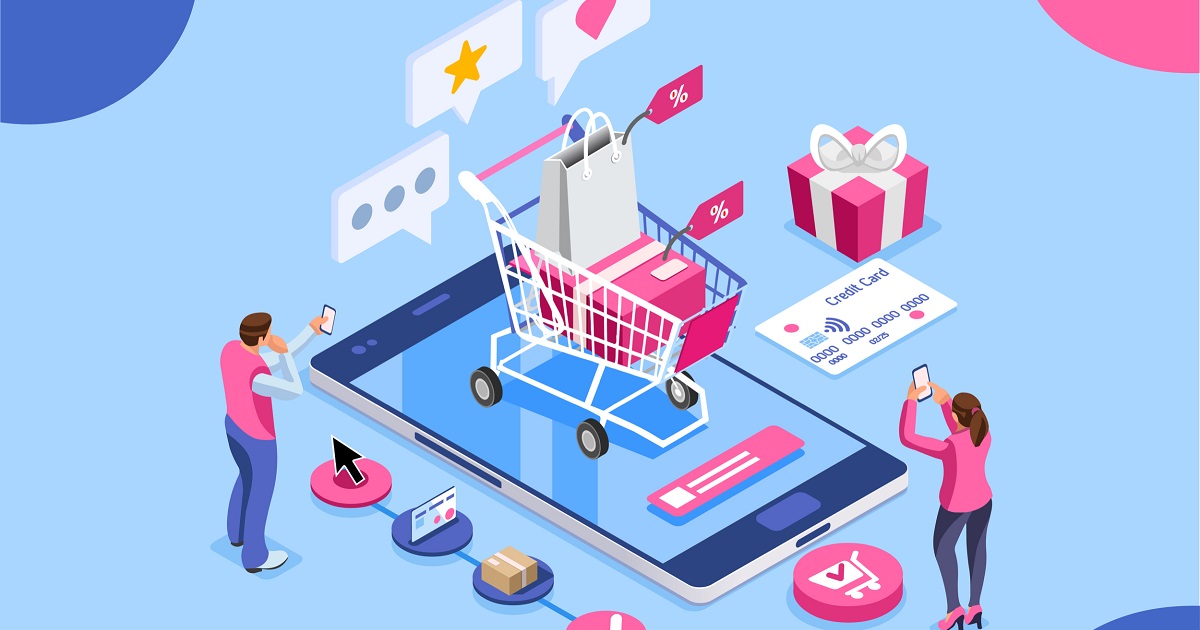はじめまして。SEO対策会社のユナイテッドリバーズの岡崎です。
ECサイトに限りませんが、サイトを成長させていくためには、現状を正しく分析した上で改善のサイクルを回していくことが欠かせません。そのために必須となるのがアクセス解析です。とくに、無料で利用でき、パワフルな機能を備えたGoogle Analytics(以下GA)の活用は定番中の定番といってよいでしょう。
しかし、GAは多機能過ぎるため、初心者ではどこを見て、何を設定すればよいのかわけがわからなくなってしまうという問題もあります。そこで本稿では、ECサイトにおいて最低限これだけはやっておきたい2つのGA設定について解説をします。
1.eコマーストラッキングを有効にする
eコマーストラッキングとは
eコマーストラッキングとは、GA上で注文数や売上などのデータを閲覧できるようにする機能です。
流入経路別や、検索キーワードごとの売上データを確認したりといったことが可能になり、売上に貢献しているのがSEOなのか、PPCなのかといった分析が簡単になります。流入は多いが売上やコンバージョン率が低いページを洗い出して改善する…といった施策を打つために必須の設定といえるでしょう。
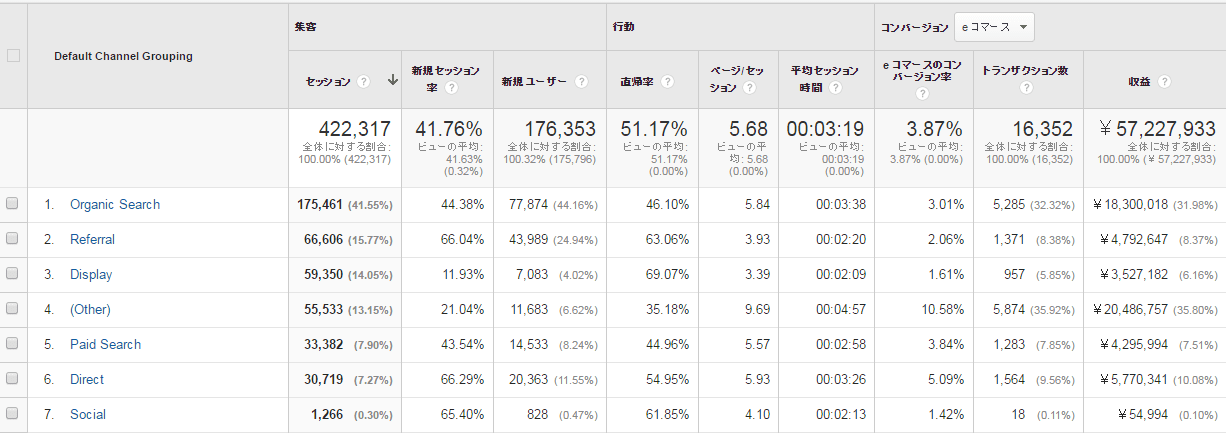
eコマーストラッキングの設定①:通貨設定を「日本円」にする
eコマーストラッキングを有効にするために、まず通貨設定を「日本円(JPY ¥)」に変更しします。
「管理」タブ>「ビュー」>「ビューの設定」>「通貨」から編集可能です。
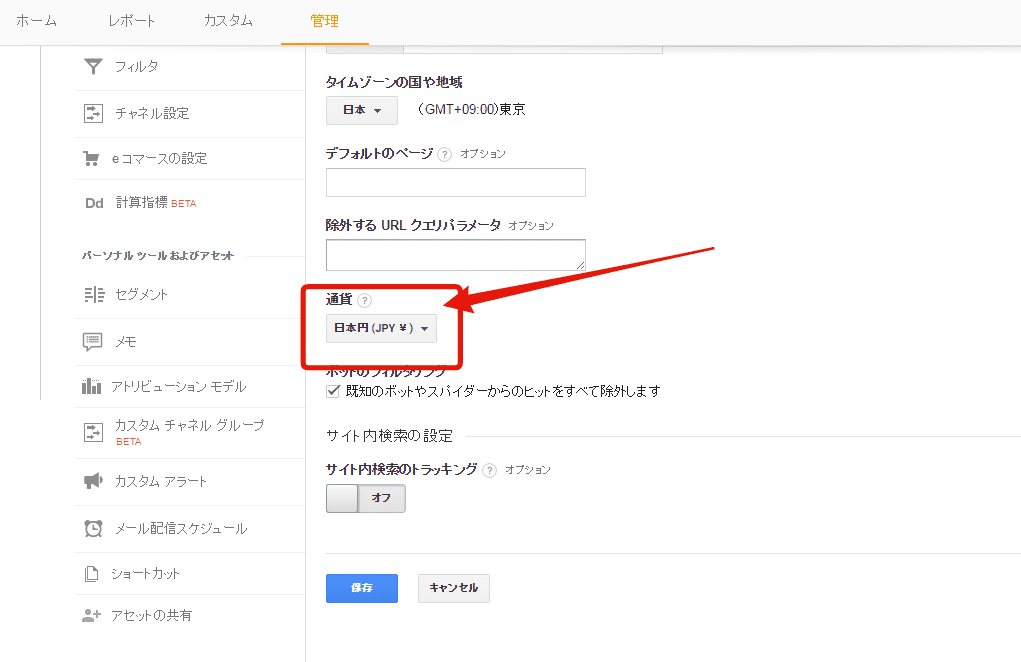
eコマーストラッキングの設定②:eコマースを有効にする
次に、GAの管理画面で「eコマースを有効にする」をONにします。
「管理」タブ>「ビュー」>「eコマースの設定」から編集可能です。
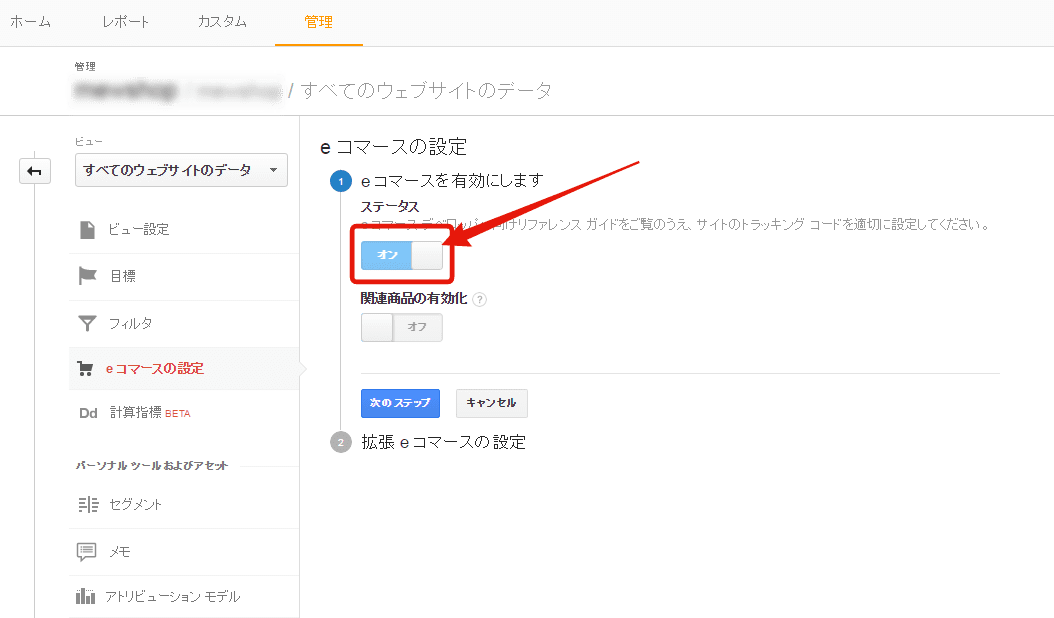
その下に「拡張 e コマースの設定」がありますが、本稿ではこれについて詳しく述べません。
拡張eコマース設定でできることや、実装方法は下記サイトを参考にしてください。
参考サイト:
・Google アナリティクスで強化された「拡張eコマース」機能がサクッとわかる6つの特徴 | Web担当者Forum
・拡張 e コマース | ウェブ向けアナリティクス(analytics.js) | Google Developers
eコマーストラッキングの設定③:注文完了ページにタグを設置する
最後に、注文完了ページにタグを設置します。これは通常のトラッキングタグとは別に設置する必要があります。
なお、「$」で囲んだ項目には、各システムで吐き出される変数を入力してください。
<script>// <![CDATA[
ga('require', 'ecommerce');
ga('ecommerce:addTransaction', {
id: '$注文ID$', // Transaction ID - this is normally generated by your system.
affiliation: '$ショップ名・アフィリエイト$', // Affiliation or store name
revenue: '$注文金額合計$', // Grand Total
shipping: '$送料$' , // Shipping cost
tax: '$消費税額$'
}); // Tax.
ga('ecommerce:addItem', {
id: '$注文ID$', // Transaction ID.
name: '$商品名$', // Product name.
sku: '$商品ID$', // SKU/code.
category: '$商品カテゴリーorブランド$', // Category or variation.
price: '$商品単価$', // Unit price.
quantity: '$個数$'
}); // Quantity.
ga('ecommerce:send');
// ]]></script>
これで完了です。
カラーミーショップなど、一部のショッピングカートASPではタグの設置が不要なものもあります。
利用中のサービスのヘルプを参照するなどして、設定に必要な対応を確認してください。
2.「目標」を設定する
ほとんどのECサイトでは、メールマガジンを配信して再訪を促したり、独自ポイントを発行したりするために、会員登録機能を備えています。また、既存会員とゲストの注文数の違いを計測したい場合などもあるでしょう。
このような、eコマース設定だけでは対応できない数値を計測するために、GAの「目標」を設定します。
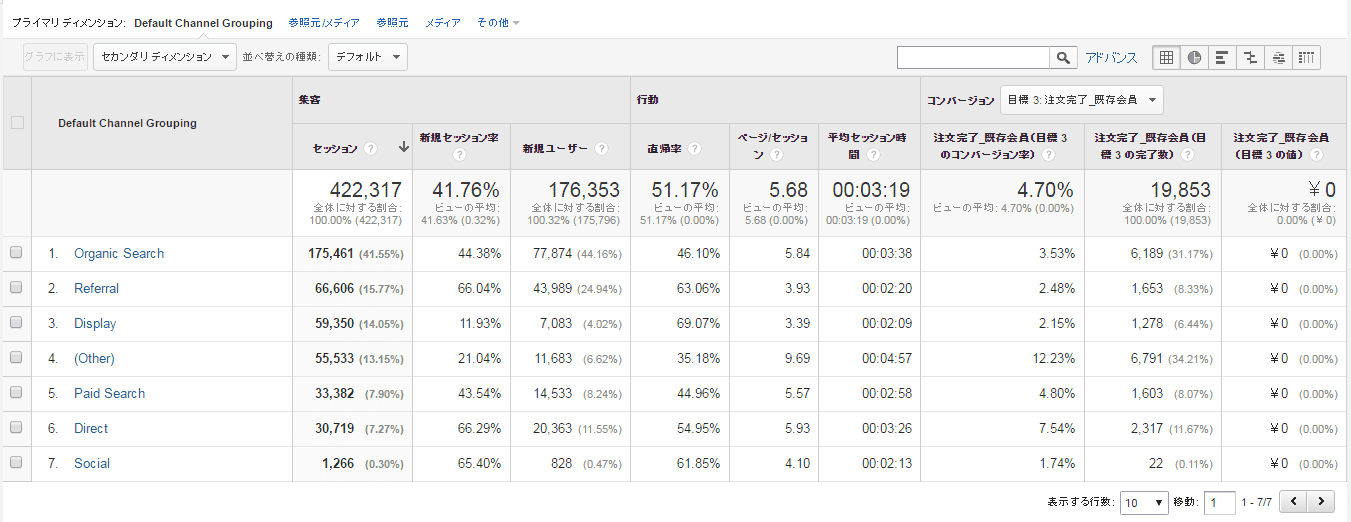
「目標」の設定方法
一例として、会員登録完了を目標とする場合の設定手順を紹介します。
まず、「管理」タブ>「ビュー」>「目標」>「新しい目標」をクリックしてください。
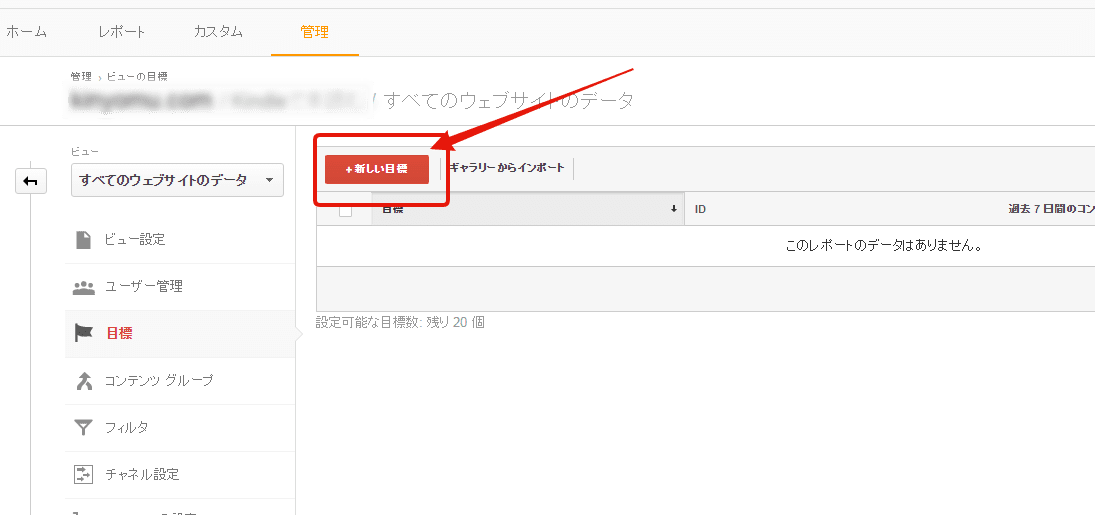
「アカウントの作成」にチェックを入れ、「続行」をクリックします。
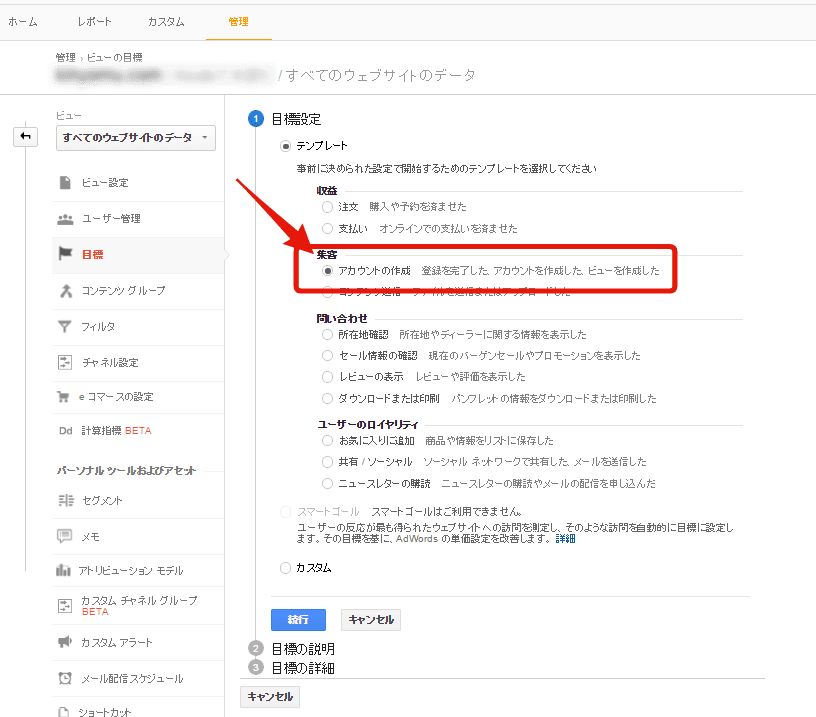
「名前」に任意の名称を入力し、「続行」をクリックします。
名前は何でもかまいませんが、「会員登録完了」など、わかりやすいものにするとよいでしょう。
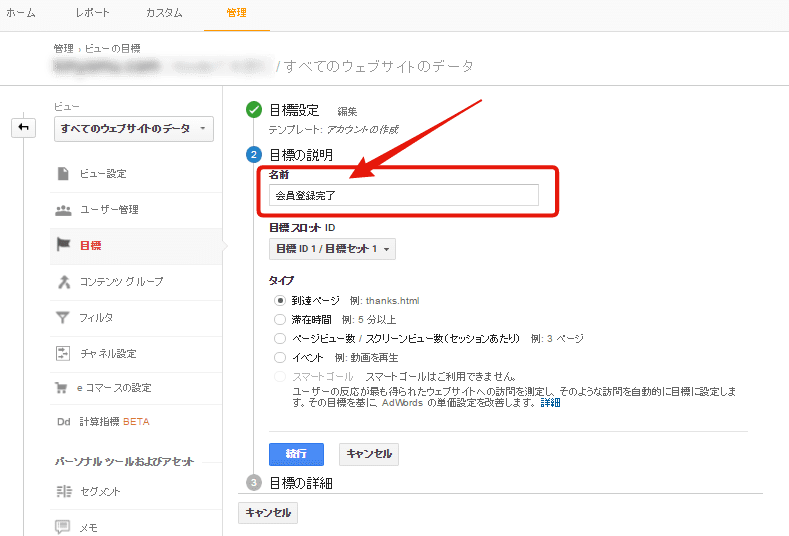
「到達ページ」に完了画面のURLを、ドメインを省略して入力し、「保存」をクリックして完了です。
左の条件は「等しい」「先頭が一致」「正規表現」の3種から選択できますので、必要に応じて変更してくだい。
多くの場合、「先頭が一致」を選ぶときちんと計測できます。

また、「目標到達プロセス」をオンにすると、特定の経路をたどって目標に到達したものを計測できます。
「ゲスト購入の注文数」など、条件を指定して目標を計測したいときに利用できる機能です。

まとめ
いかがでしたか? GAの基本的な設定とは書きましたが、今回紹介した設定をするだけでも改善に必要な情報はかなり揃えられます。ご覧いただいたとおり、どちらも簡単に実装できるので、難しそうだと思って敬遠されていた方は、ぜひこの機会に設定してみてください。